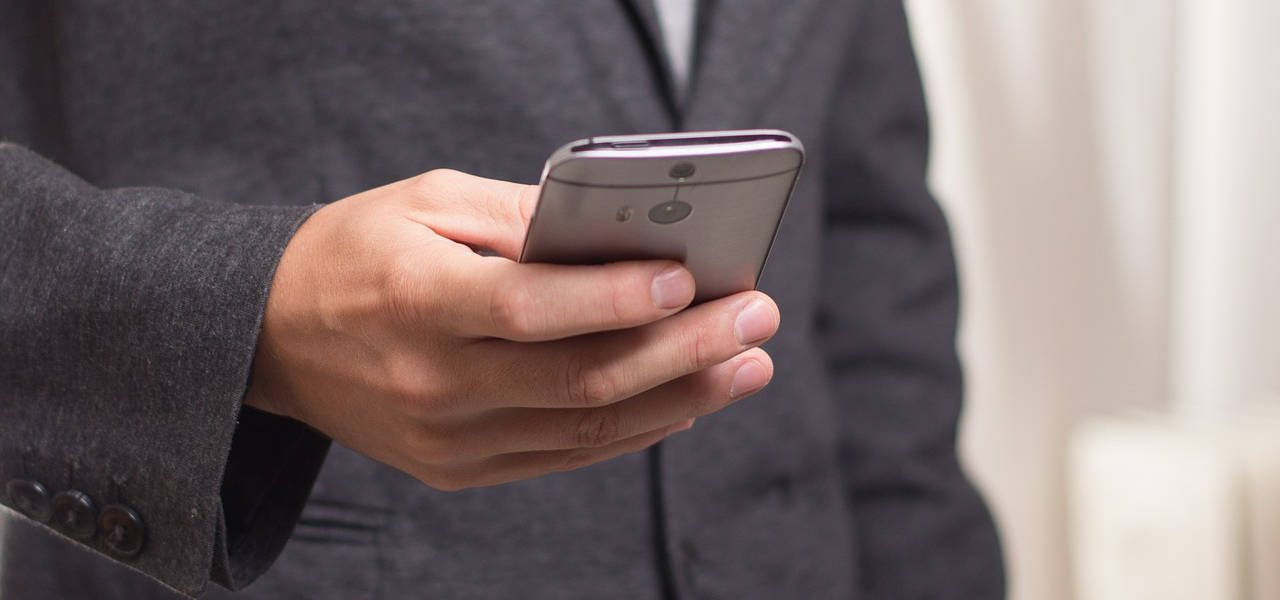Aujourd’hui, une bonne partie de notre vie sociale et professionnelle est numérique. Dans les années 90 on prenait des notes manuscrites pour conserver des informations trouvées à droite ou à gauche : des remarques d’amis ou de clients, des infos entendues à la télévision ou lues dans la presse…
Aujourd’hui, la plupart de ces données sont numériques. Donc on garde le lien dans les favoris. Personnellement j’en ai des centaines… Que je consulte rarement !
Parfois il est plus rapide et facile de ne conserver que les données affichées sur l’écran. Il suffit alors de prendre une capture d’écran !
Sommaire
Qu’est-ce qu’une capture d’écran ?
Littéralement il s’agit de conserver sous forme d’image tout ce qui est affiché sur l’écran à un moment donné. C’est l’équivalent d’une photo de celui-ci.
On parle parfois aussi de screenshot ou de printscreen, du nom de la touche dédiée sur les claviers de pc. Une capture d’écran peut se faire sur un ordinateur, un smartphone ou une tablette.
Ce n’est pas très compliqué à faire, il suffit de connaître la combinaison de touches qui déclenche la copie. La fonctionnalité est disponible sur les appareils Android depuis gingerbread qui est une version assez ancienne. Sur mon premier smartphone Android, la fonctionnalité n’existait pas et j’avais du installer une application dédiée de captures d’écran.
La procédure est quasiment la même sur tous les appareils sous Android mais il peut y avoir des variantes. Parfois le constructeur ajoute une surcouche destinée à améliorer l’expérience utilisateur. Dans ce cas elle est dotée d’un outil de capture d’écran.
Capture d’écran générique
Comme je le disais plus haut, la fonctionnalité de capture d’écran est intégrée à Android depuis plusieurs années. Il existe donc une manipulation standard qui devrait fonctionner sur tout appareil utilisant ce système d’exploitation.
Il suffit d’aller sur la page ou l’application que vous désirez capturer, puis appuyer simultanément sur les deux boutons volume bas et démarrage. De plus en plus souvent ces deux boutons sont voisins et la manipulation est donc très simple et rapide. Avec un peu d’habitude on parvient rapidement à le faire d’une seule main.
Certains smartphones disposent encore d’un bouton ‘home’. Dans ce cas il est possible d’utiliser ce bouton avec celui de démarrage.
Le seul avantage à mon avis est qu’il s’agit de la même manipulation que sur l’iPhone. Les habitués du smartphone à la pomme ne seront pas perturbés. Le soucis c’est que parfois on n’appuie pas parfaitement en même temps sur les deux boutons… Ce qui referme votre application ! Et de plus il faut être particulièrement habile pour l’effectuer avec une seule main.
Modifier la capture d’écran
Une fois la capture d’écran effectuée le système vous propose de la modifier. Ne vous emballez pas, vous ne disposez pas d’une version mobile de photoshop ! Mais vous pourrez recadrer l’image, l’annoter, en modifier l’orientation, changer sa luminosité et lui appliquer quelques filtres.
Où est passée ma capture d’écran ?
Il s’agit maintenant de retrouver la capture d’écran. Elle a normalement été enregistrée dans le dossier Images / Screenshots. Logiquement vous pouvez également y accéder depuis la galerie photo et plus généralement depuis toute applications de gestion d’images installée sur votre smartphone. Parfois le capture est également disponible dans le presse papier.
Capture sur différents modèles
Certains constructeurs ont ajouté d’autres façon de réaliser des copies d’écran.
Comment faire une capture d’écran sur un smartphone Samsung
Sur certains de ses modèles Samsung utilise le capteur de proximité. Cela se configure dans le menu Paramètres / Mouvements et contrôles / Capture avec la main. Une fois paramétré il suffit de passer le profil de la paume de la main sur l’écran.
Sur les modèle de la gamme Note vous pouvez utiliser le stylet. Il suffit d’approcher celui ci de l’écran et appuyer sur le bouton. Le menu qui apparaît alors vous permet de réaliser divers types de captures : tout l’écran, une zone rectangulaire, voire une zone que vous dessinerez à l’aide du stylet.
Une fois la capture effectuée vous pourrez la modifier, en dessinant directement dessus, en sélectionner une partie seulement. Puis enregistrer votre capture ou la partager. Cela fonctionne assez bien et il m’arrive de l’utiliser sur ma vénérable tablette de 2014 !
Comment prendre une capture d’écran sur un smartphone Nokia
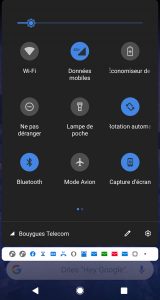
- L’appui long sur le bouton de démarrage affiche l’option capture en plus des fonctions classiques d’extinction ou de redémarrage du téléphone.
- La barre de notification donne également cette possibilité. En plus des 6 boutons de base il est possible de faire défiler la barre de notification pour voir apparaître le bouton de capture d’écran comme sur l’image ci contre.
Je ne connais pas les disposition particulières sur les appareils d’autres marques type Google Pixel, Xiaomi, OnePlus, Huawei, Honor, Sony… mais la méthode générique doit fonctionner sur tous les modèles récents.
En plus de faire des captures d’écrans statique, il est parfois possible de faire une capture vidéo, ce sera l’objet d’un autre article !